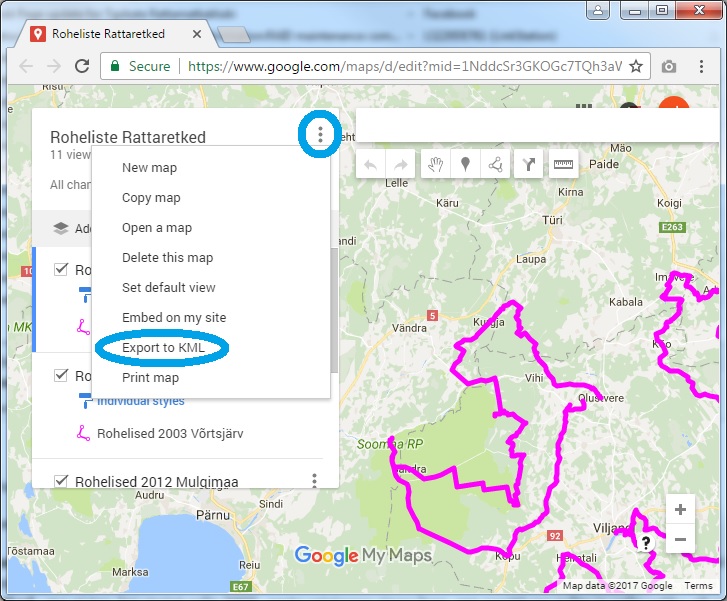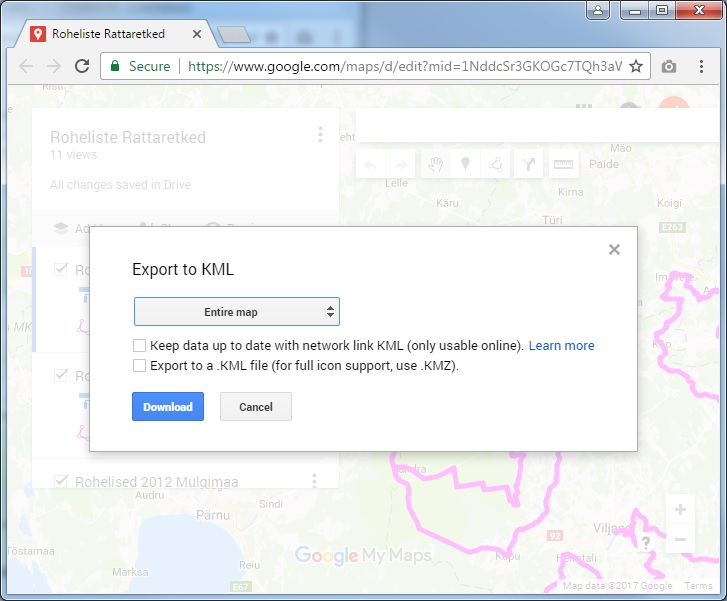Google Maps
Sisukord
Sissejuhatus
Google Maps ei ole küll kõige parem taustakaart (mingil põhjusel on Google Maps kaart oma suurenduse taseme kohta väga hõre), aga selle selgeks eeliseks on võimalus lihtsa vaevaga oma kaarti maailmale presenteerida. Google Maps kaardile on võimalik importida KML faili. Sellest, kuidas näiteks Garmin BaseCamp keskkonnast marsruut eksportida ning see KML formaati konverteerida, võib lugeda siit.
Kaardi loomine
Ühekihilise kaardi loomine
Google Maps kaardi puhul talletatakse andmed Google kontol, seega on kaardi loojal vajalik Google konto olemasolu. Kui oled Google kontole sisse loginud, siis:
- Mine lehele http://maps.google.ee
- Vali Menu (ehk vasakult üleval nurgas olev ikoon, millel kolm horisontaalset triipu):
- Vali Your places:
- ... Maps:
- ja CREATE MAP:
- Kliki Import:
- ... Select a file from your computer:
- ja vali enda KML fail:
- Seejärel näed oma rada Google Maps kaardil. Vali Share:
- ... pane kaardile mingi nimi (ehk täida lahter Map title) ja vajuta "OK":
- Et teha kaart teistele nähtavaks, siis vali Change:
- ... vali On - Public on the web. Seejärel Save:
- Nüüd võid omale kopeerida lahtrist Link to share lingi jagamiseks ning vajutada Done:
- Sinu kaart on loodud:
- Nüüd võid eelnevalt kopeeritud linki jagada.
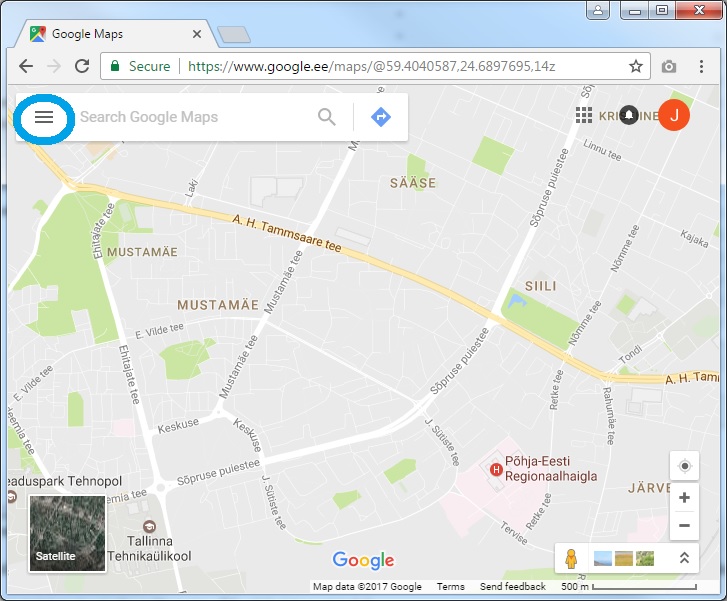
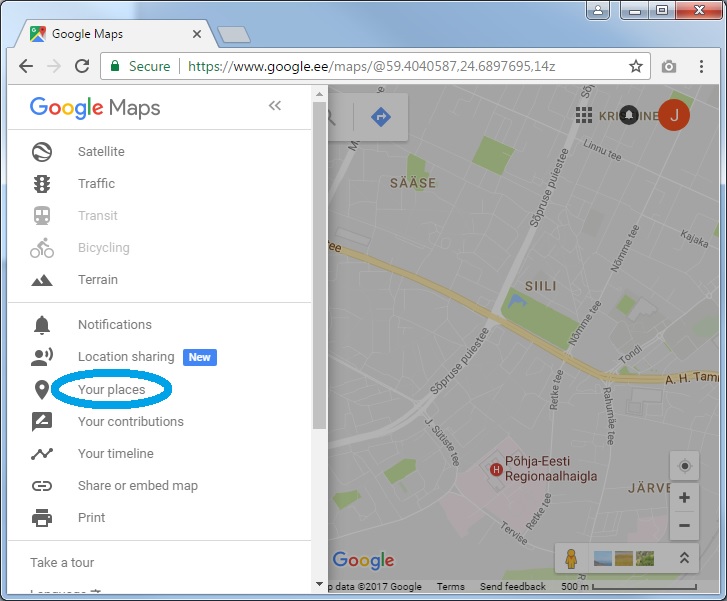
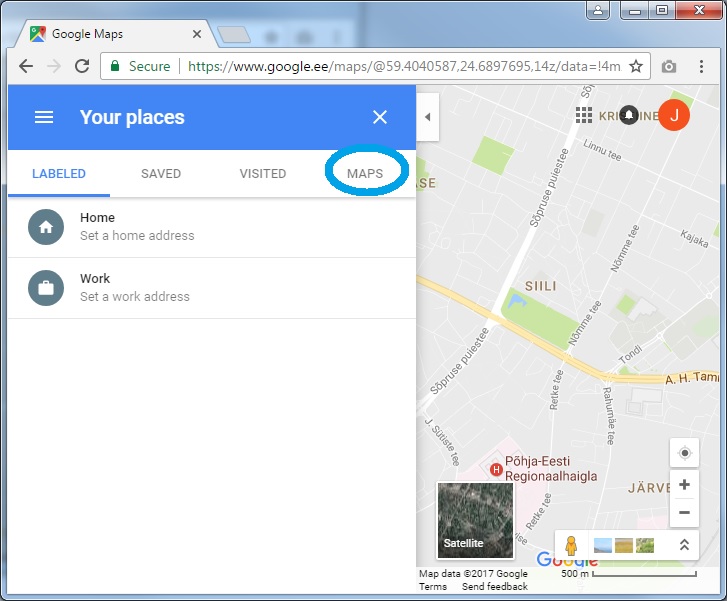
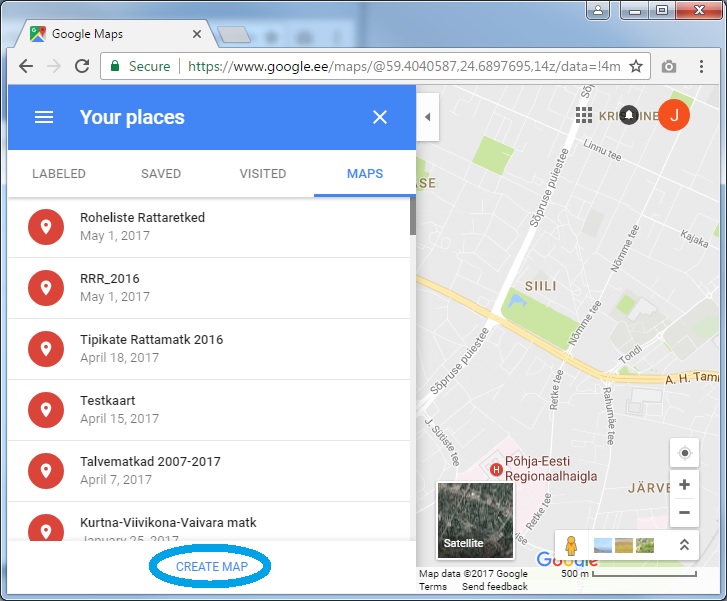
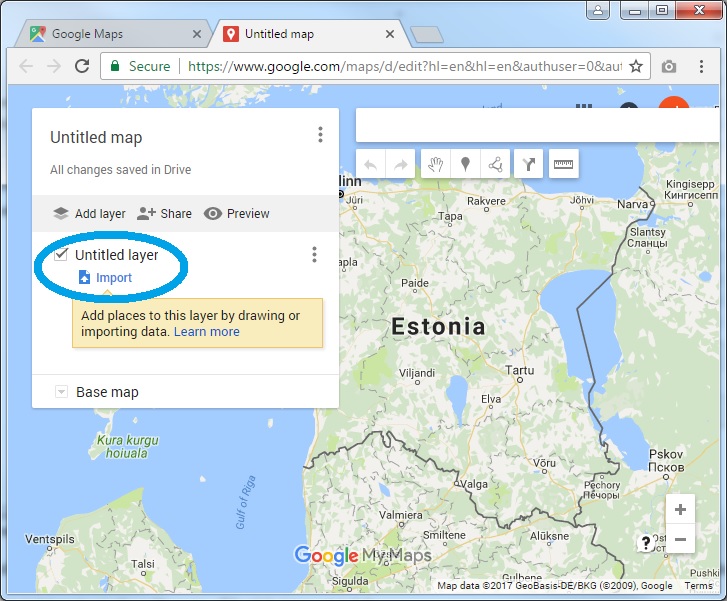
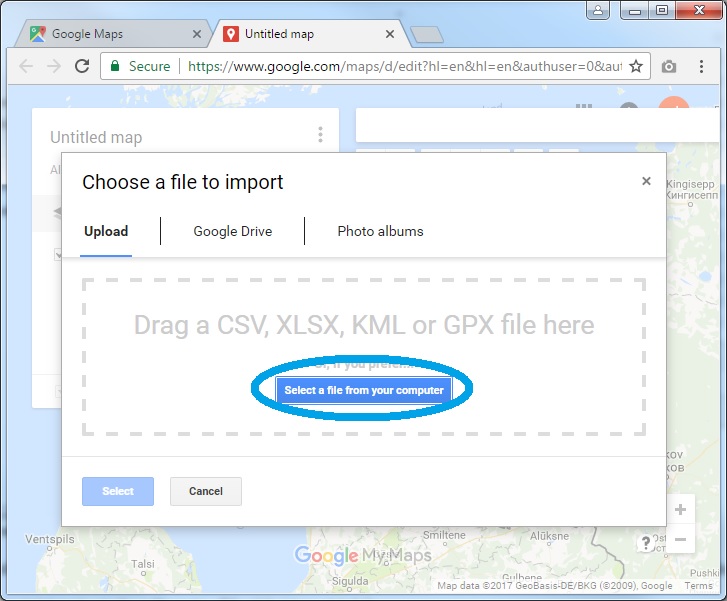
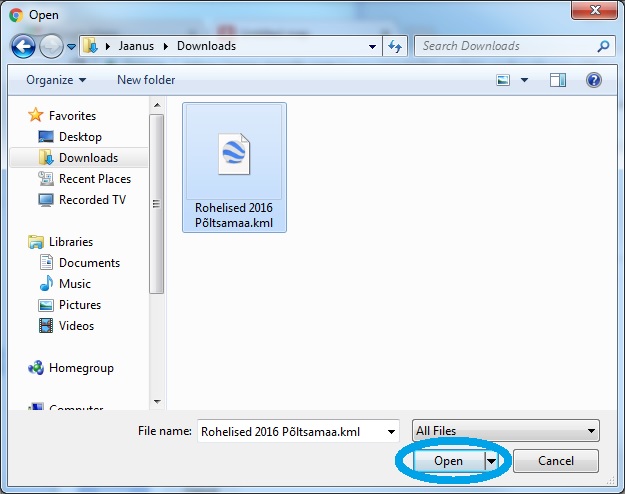
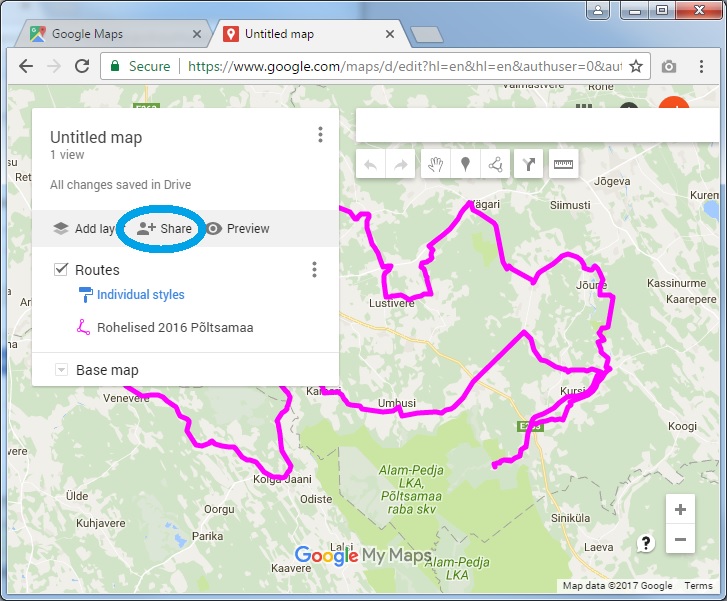
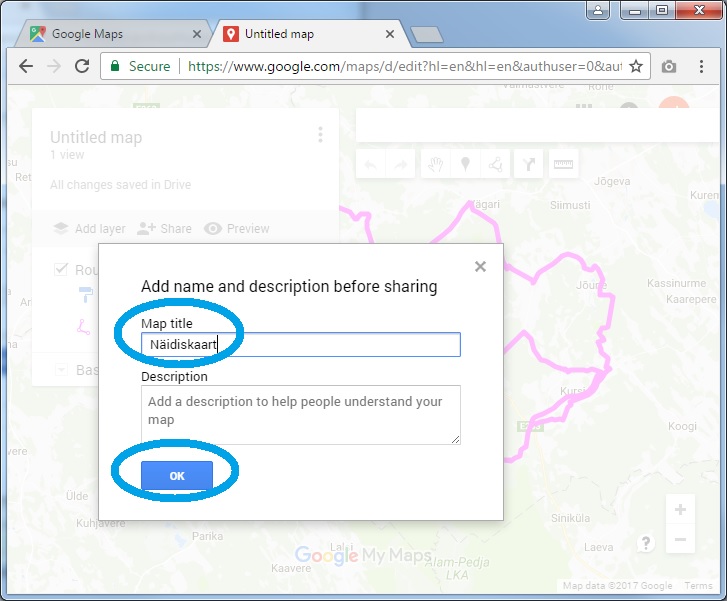
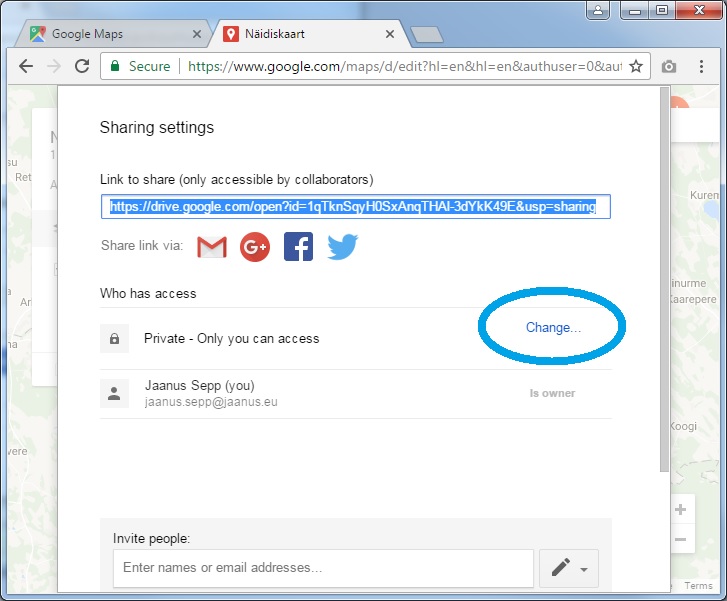
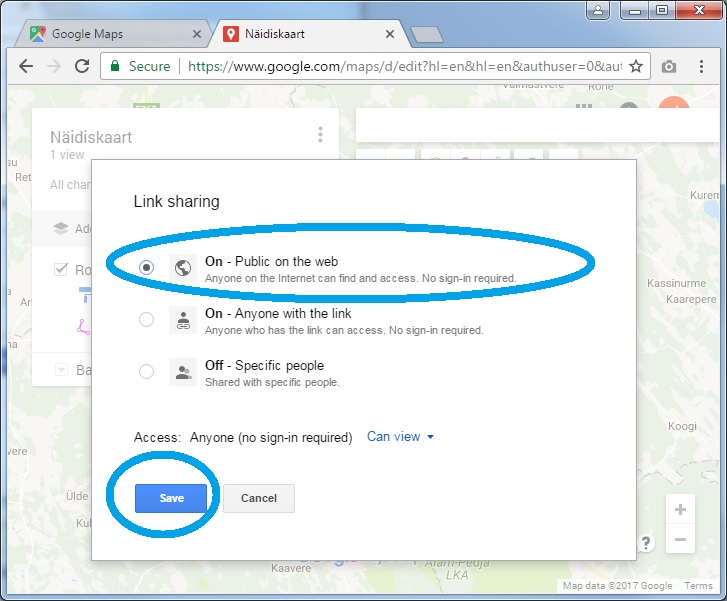
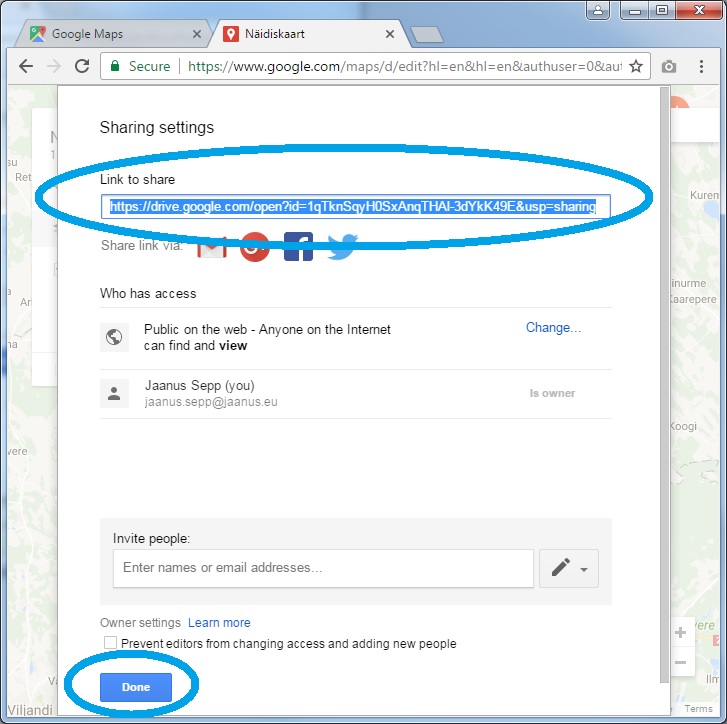
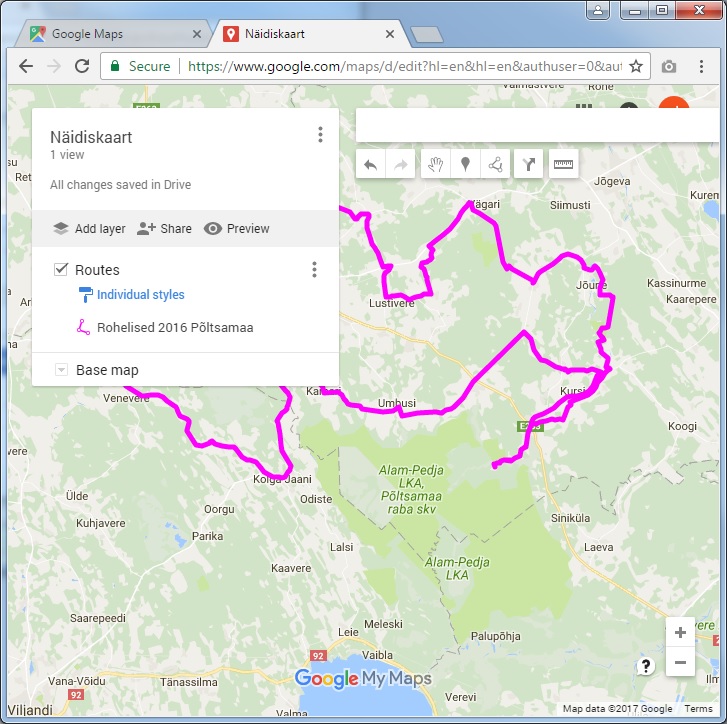
Mitmekihilise kaardi loomine
Mitmekihilise kaardi loomise eesmärgiks võiks olla see, et erinevaid radade/huvipunktide gruppe oleks võimalik kaardil lihtsa liigutusega sisse-välja lülitada. 2018. aasta jaanuaris selgus, et maksimaalne kihtide arv on 10.
Kahjuks ei ole võimalik mitmekihilist kaarti luua ühe liigutusega ühest KML failist importimise teel, vaid iga kiht tuleb luua eraldi ning sinna sisse siis näiteks üks KML fail importida. Käesolev peatükk eeldab, et lugejal on vähemalt ühekihiline kaart juba loodud (näiteks nii, nagu kirjeldatud eelmises peatükis), teema jätkub siin uue kihi lisamisega.
- Vajuta Add layer:
- Tekkis juurde uus kiht. Vajuta seal juures Import:
- Vali Select a file from your computer:
- Vali KML fail, mille soovid uue kihi sisse importida:
- Vajuta uue kihi juures "kolme vertikaalse punkti" ikoonile ning seejärel Rename this layer. Pane uuele kihile mingi mõistlik nimi, mille järgi selle tulevikus ära tunned:
- Olemas! Nüüd võid kihte kaardil linnukeste abil ükshaaval sisse-välja lülitada. Või siis lisada veel kihte.
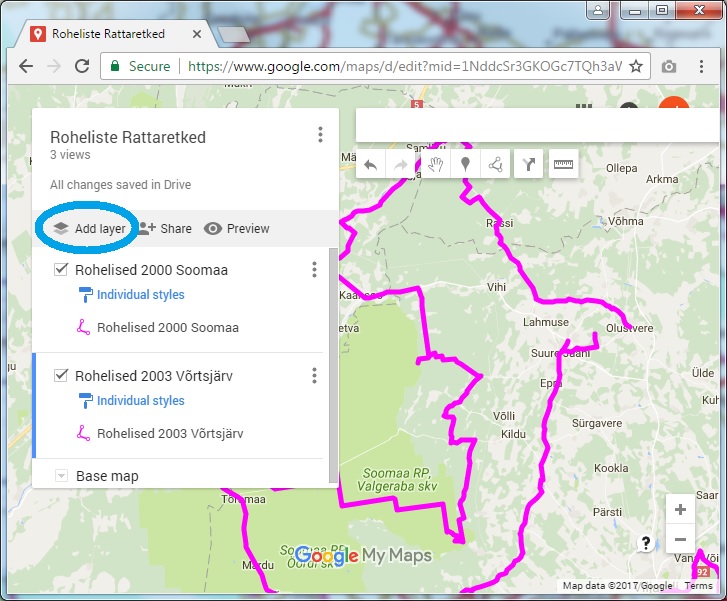
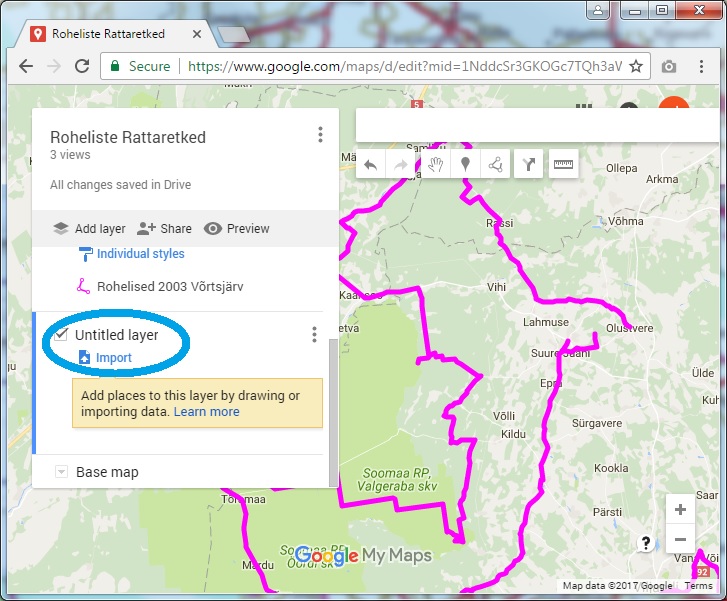
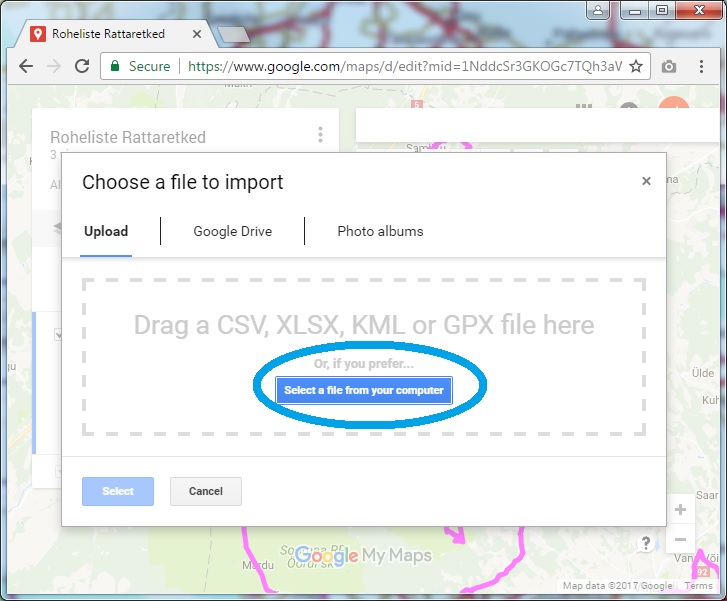
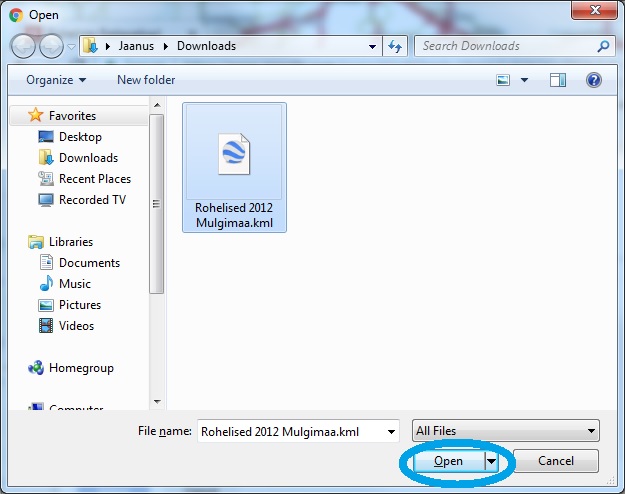
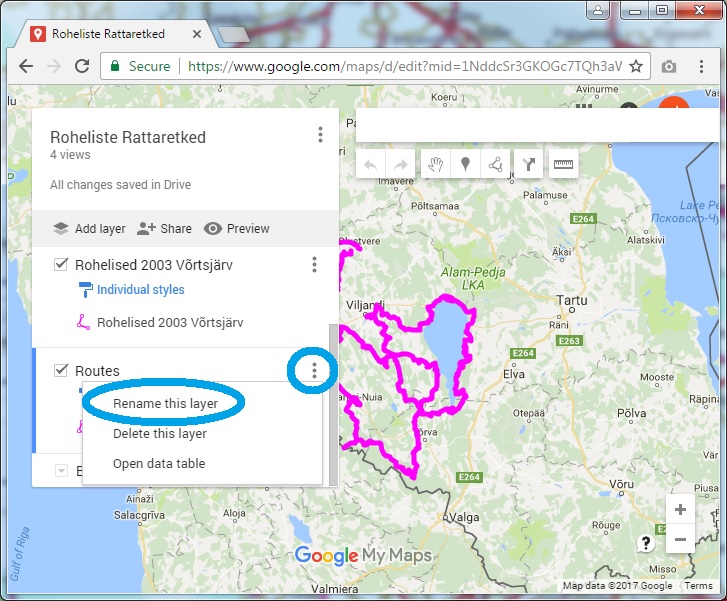
Andmete eksport kaardilt
Google Maps võimaldab kaardil olevaid rajajooni ja huvipunkte ka eksportida. Valida on KML ja KMZ faili vahel (viimane peaks olema lihtsalt kokku ZIPitud KML). Google Maps ütleb lisaks, et KMZ formaati eksportides säilivad ka ikoonid (ilmselt pannakse need pildifailidena lihtsalt KMZ sisse kaasa). Reaalsed testid KMZ failiga näitasid järgmist:
- Google Earth avas andmed tõepoolest selliselt, et ikoonid säilisid.
- Samuti avas OruxMaps KMZ selliselt, et ikoonid säilisid.
- Garmin BaseCamp küll avas KMZ faili, aga ikoonid olid asendatud vaikimisi ikoonidega (ehk kõik ühesugused).
Selleks, et KMZ/KML faile eksportida, tuleb valida "kolme vertikaalse punkti" ikoon ning seejärel Export to KML:
Seejärel tuleb valida, kas soovitakse eksportida kogu kaart või ainult konkreetsed kihid. Vaikimisi eksporditakse KMZ fail, aga kui on soov saada KML faili, siis tuleb teha linnuke Export to a .KML file (for full icon support, use .KMZ) ette. Lõpuks Download ning salvestada KMZ/KML fail kettale. Märgime, et kui eksporditakse kogu kaart, mis koosneb mitmest kihist (layer), siis tulemuseks olevasse KMZ/KML faili pannakse mingil kujul kaasa ka kihtide info ning kui fail hiljem Google Maps keskkonda tagasi importida, siis kihtidesse jaotumine säilib. Küll aga ei oska teised keskkonnad sellest kihtide loogikast midagi arvata ning kogu KMZ/KML failis olev info pannakse ühte patta kokku. Ning kui see hiljem näiteks Garmin BaseCamp'ist eksportida ning Google Maps'i importida, on kogu info samuti ühes kihis koos.